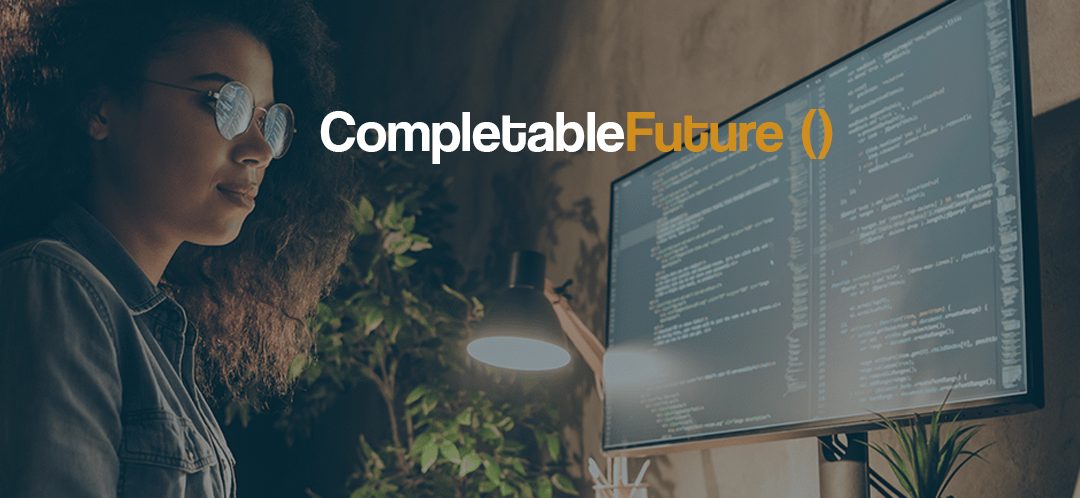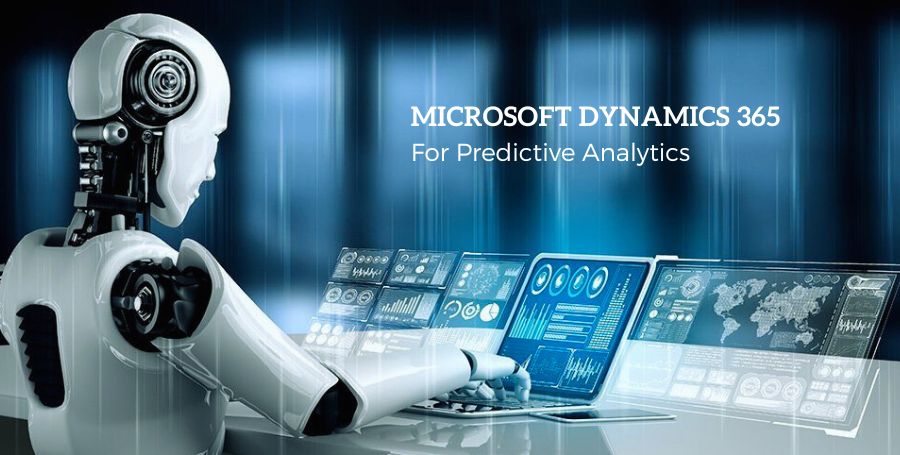Earlier in dynamics 365/CRM we used mainly Sitemap Editor to design the navigation of Dynamics CRM wherein all module was display under top navigation for example Sales, Service and Marketing. But now in a new Unified interface we will need to design app using Apps designer to render in mobile /tab or pc.
In the latest release of Dynamics 365 services, when you navigate to dynamics 365 what you can see first the list of apps which has published in the system. So, there is no more classic UI navigation in a new unified interface. Here you can see many Apps like Sales Hub, Project Service, Field Service etc.

So, what is the difference here compare to the classic UI? The difference is that in new Unified interface we need to decide first what’s module you will be used in your project first. Let’s say you want to create custom app so in that case you need to create App using App designer. So, what’s app designer?
“The app designer helps you bring together all solution components quickly. Its tile-based information structure and simplified interface make the process of building an app much easier, and you can create apps that are specific to your business roles and functions without having to write any code”
Before proceed with App designer I would highly recommend you to define your own Solution first and bring App component over there. This is because at the end you would need to be deliver the solutions to production environment. If you select existing solution by default all the component will be added in the app designer, you don’t need to add solution component separately. However, you can add all the default solution component from app designer window to add additional component which not exists in the solution as well.
See here you have an option in the app creation screenshot “Use existing solution to create the App” when you going to create new App in dynamics 365.
Here is the sample App Designer window.
App designer contains three things Sitemap, Dashboards and the entity views.
Site Map
Sitemap nothing but how you want to display your navigation for an app. You can navigate directly sitemap designer from app designer by clicking on the edit icon or from solution client extension.
Site Map designer works similarly like a previous version of dynamics 365, wherein you have options to add Area, Group and Sub Area.
Area is nothing but a module in a particular app where you can add Group and sub area. Group nothing but the header where you want to put navigation of a particular component. See how navigation look like for “Sales Hub” apps.
To understand better I put the “Sales Hub” sitemap design window below.
Dashboards and Business Process Flows
If you select an existing solution while creation of app, by default all the Dashboards and Business Process flows will be added in the app designer window. Which means when you browse the apps you can see all the dashboards and business process flow for the entity.
“Sales Hub” apps dashboards-
As you know business process flow is associated with entity forms, so here you can see the “Opportunity Sales Process” BPF in the Opportunity entity forms in ”Sales Hub” app.
Entity Views
If you select any solution at the time of creation of any app by default all the entities with solution included forms, views, charts and dashboards will be added into app designer by default. You don’t need to add anything additionally.
How to add apps to your solution
With that also I want discuss about how we can move our apps to the production environment. After creation of an apps using app designer (using existing solution) make sure you published it. Once you published the apps, coming back to your solution you could find “Model-driven Apps” navigation in the solutions. Here you can see my “Device Management” solution.
From the menu choose “Add Existing” apps and select the apps which you created.
You will get below options after click on OK, here I would recommend to select ” Yes, include required components. “, this is because of sitemap component or if you might have added any default solution component from your app designer directly to the apps which is not exists in the solution. So by selecting this options all the dependent component will be added to the solution which is good and you will not be missed any component.
Now you have the complete solution with the apps. Do publish all customization and export the solution to import to another environment.